GitHub
GitHub免費方案會有將專案公開的情況,上傳存放的程式碼會開放他人下載。
Git(版本控制系統Tools,下載安裝)
下載完成,執行安裝
安裝過程按照預設安裝,Window使用者注意這個畫面設定
Path系統環境變數
複製git路徑,注意是bin資料夾
變數值中 將 C:\Program Files\Git\bin; 貼在最前面
測試Git
7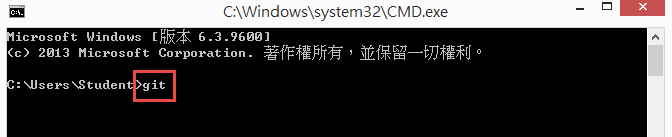
Git組態設定
輸入當初 GitHub 申請的郵件信箱與名字
git config --global user.email “郵件信箱”
git config --global user.name “名字”
Android Studio VCS + Git
到自己的信箱收GitHub 認證信(注意!! Yahoo-email會檔信 請務必使用其他信箱)
VCS (Version Controler System)
建立本機倉庫第一個初始版本
切換到 Project 檢視模式
遠端倉庫 GitHub 建立一個初始版本
Login to GitHub輸入在官網所申請的帳號密碼
設定密碼為將來Android Studio 從 GitHub下載專案需輸入此次密碼
建議密碼不要與GitHub密碼相同
建立完成後 按下 Share 上傳到GitHub
上傳成功
到雲端上檢視上傳程式碼
程式碼變動&管理
試著在你上傳到github專案程式碼做修改
接著加入變動過後的專案程式碼
Commit : 存放至本機中
上傳到雲端(push)
上傳成功
可至github確認檢查是否上傳修改過的程式碼
檢查修改歷程
Version Control 視窗
Branch(分支)
建立一個新的分支可避免事後再修改程式是在同一個分支下進行修改的。
命名分支
新增完成後,畫面下方會顯示,目前專案是在新的分支上進行的。
完成修改後加入變動清單
我們存入完畢後再下方會看到分支前面會有個HEAD,這代表目前所使用的分支
接著將更新內容 push 上去
到 GitHub 網站檢查是否更新
Reset
Resetting Head Commit
HEAD所指分支AddButton 被 master 分支內容所覆蓋
ㄌ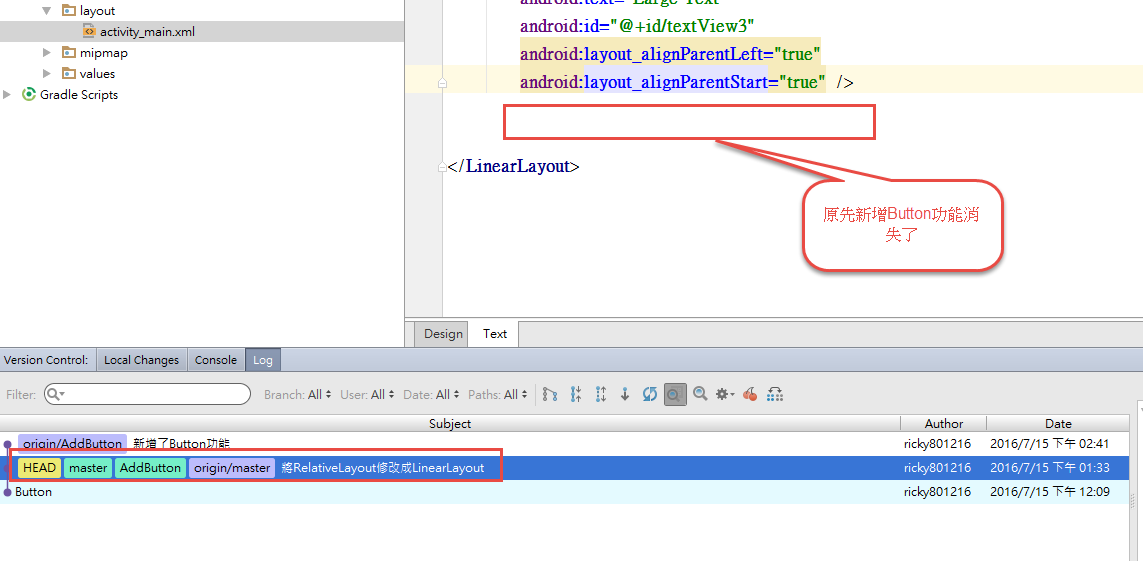
Checkout : 切換分支
將目前專案切換成另一個分支
- Force Checkout 強制切換到另一個分支,放棄目前所作的修改
- Smart Checkout 切換到另一個分支,但保留目前所作的修改
在視窗下方狀態列會顯示目前分支,點選即可切換
完成後檢視修改
左側可看修改紀錄
下載上傳至GitHub的分支專案
下載其他分支
刪除GitHub上的專案
Genymation模擬器
官網
Android模擬器Genymation使用教學
Google Apps for Android 安裝(單一檔案)
下載 Google Apps for Android 4.1~5.1
http://file.gdaily.org/428/
沒有留言:
張貼留言